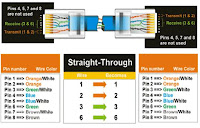ovita.liyoni smk wahidin x ak 4
Rabu, 18 September 2013
Kamis, 23 Mei 2013
cara-cara sharing file, printer, harddisik, cd room.
1. Buka My Computer
2. Pilih tools dari menu di bagian atas
3. Pilih folder options dari menu drop
down
4. Klik View Tab, gulir ke bawah ..
5. Cari Use Simple File sharing .. Ya kita
nonaktifkan!
6. Tekan Apply dan kemudian OK
Sekarang Anda perlu berbagi folder tertentu atau seluruh driveJika saya ingin berbagi folder My Pictures dengan semua orang di jaringan, saya akan melakukan ini:
1. Buka My Documents Folder (Biasanya dapat menemukan di menu start)
2. Cari folder My Pictures dan klik kanan di atasnya. Menu akan muncul
3. Pilih Sharing and security 4. Klik pada share this folderIni akan mengisi nama untuk Anda
5. Kemudian tekan tombol permissions button
 6. Di sini Anda dapat mencentang yang mana yang Anda
6. Di sini Anda dapat mencentang yang mana yang Anda
inginkan. Jika Anda hanya ingin orang
melihat tapi tidak menyentuh file pilih baca saja. Jika Anda
ingin semua kontrol contreng itu.
7. Lalu klik apply dan ok
9. Klik apply lagi dan ok
sumber informasi : http://website-bizweb.blogspot.com/2010/05/tips-cara-sharing-file-dengan-komputer.html
Cara sharing printer di Windows Xp
1. klik start

2. pilih "run"

3. ketik "cmd"

4. maka akan muncul gambar

5. ketik ip adress kmputer milik teman anda misal pada gambar di atas dan klik enter
maka akan muncul gambar

6. kemudian klik start pilih "kontrol panel"

7. kemudian pilih "printers and other hardware"

8. kemudian pilih "printers and faxes"

9. pilih "add printers"
10.maka akan muncul "add printer wizard"

11.klik "next"
12.maka akan muncul pilihan "local or network ptinter"
pilih "a network printer,or printer attached to another computer"

13.klik "next"
14.maka akan muncul "specify a printer"
pilih "browse for a printer"

15.setelah itu muncul "browse for printer"
pilih salah satu printer yang ada misal pada gambar

16.klik "next" maka muncul

17.setelah itu muncul pilihan "default printer"
pilih "yes"

18.setelah itu muncul "completing add the printer wizard"
klik "finish"
sumber informasi : http://inicoretanblog.blogspot.com/2013/03/cara-sharing-printer-di-windows-xp.html

Pada tutorial ini saya akan mencoba mengenalkan kepada teman-teman cara melakukan setting share drive pc untuk share LAN atau pada jaringan local, na sebelumnya teman-teman sudah memiliki kabel LAN, dan sudah mengerti setting LANnya ya. Oke, langsung saja langkah pertama silahkan teman-teman koneksikan komputer teman-teman dengan LAN pada PC lain.
Langkah1:

Klik kanan drive yang akan kita lakukan share, pada contoh ini drive E yang akan saya lakukan share. Kemudian Anda klik Properties. Langkah2:
 Pilih tab sharing, kemudian klik advanced sharing. Maka akan muncul jendela baru sharing advance, seperti berikut ini.
Pilih tab sharing, kemudian klik advanced sharing. Maka akan muncul jendela baru sharing advance, seperti berikut ini.

Langkah3:

Na, lakukan setting seperti gambar diatas, kemudian klik Ok, dan Oke saja. Na, muda bukan? Silahkan untuk mencobanya dan mulai belajar melakukan sharing berbagi film, lagu, dan sebagainya dengan teman-teman kamu. Oke, selamat mencobah...
sumber informasi : http://www.kotepoke.org/2012/05/cara-sharing-drive-harddisk-win-7.html
Berdasarkan permintaan dari pembaca blog baik dari siswa kami maupun
dari yang lain, Sering ada pertanyaan bagaimana cara sharing CD-Rom Pak
Matrixs? Nah sekarang langsung saja saya jawab dalam melakukan sharing
drive partisi atau drive CD-Rom sama yaitu cukup pilih drive yang mau
disharing lalu Klik kanan seperti gambar berikut:
Pilih Sharing and Security
Pilih If you undestand the risk....
Beri tanda chek pada share this folder on the network lalu pilih Apply - terus pilih OK
Setelah berhasil disharing maka CD-ROM tersebut dapat diakses oleh komputer lain yang tidak ada CD-ROM bisa digunakan untuk menginstal software, untuk memainkan musik mp3/VCD.
Untuk memebuka folder yang telah disharing langkahnya klikdouble icon My Network Places yang ada didesktop atau yang ada di Windows Explorer lalu muncul
Klik PCmaster lalu muncul drive,folder,printer yang telah disharing sbb:
Pilih drive,folder yang akan kita buka...sekarang tinggal mau ngopy, atau ngeteh dulu bisa...santai saja.
sumber informasi : http://kirtam.blogspot.com/2011/11/sharing-drive-atau-cd-rom.html
2. Pilih tools dari menu di bagian atas
3. Pilih folder options dari menu drop
down
4. Klik View Tab, gulir ke bawah ..
5. Cari Use Simple File sharing .. Ya kita
nonaktifkan!
6. Tekan Apply dan kemudian OK
Sekarang Anda perlu berbagi folder tertentu atau seluruh driveJika saya ingin berbagi folder My Pictures dengan semua orang di jaringan, saya akan melakukan ini:
1. Buka My Documents Folder (Biasanya dapat menemukan di menu start)
2. Cari folder My Pictures dan klik kanan di atasnya. Menu akan muncul
3. Pilih Sharing and security 4. Klik pada share this folderIni akan mengisi nama untuk Anda
5. Kemudian tekan tombol permissions button

 6. Di sini Anda dapat mencentang yang mana yang Anda
6. Di sini Anda dapat mencentang yang mana yang Anda inginkan. Jika Anda hanya ingin orang
melihat tapi tidak menyentuh file pilih baca saja. Jika Anda
ingin semua kontrol contreng itu.
7. Lalu klik apply dan ok
9. Klik apply lagi dan ok
sumber informasi : http://website-bizweb.blogspot.com/2010/05/tips-cara-sharing-file-dengan-komputer.html
Cara sharing printer di Windows Xp
1. klik start

2. pilih "run"

3. ketik "cmd"

4. maka akan muncul gambar

5. ketik ip adress kmputer milik teman anda misal pada gambar di atas dan klik enter
maka akan muncul gambar

6. kemudian klik start pilih "kontrol panel"

7. kemudian pilih "printers and other hardware"

8. kemudian pilih "printers and faxes"

9. pilih "add printers"
10.maka akan muncul "add printer wizard"

11.klik "next"
12.maka akan muncul pilihan "local or network ptinter"
pilih "a network printer,or printer attached to another computer"

13.klik "next"
14.maka akan muncul "specify a printer"
pilih "browse for a printer"

15.setelah itu muncul "browse for printer"
pilih salah satu printer yang ada misal pada gambar

16.klik "next" maka muncul

17.setelah itu muncul pilihan "default printer"
pilih "yes"

18.setelah itu muncul "completing add the printer wizard"
klik "finish"
sumber informasi : http://inicoretanblog.blogspot.com/2013/03/cara-sharing-printer-di-windows-xp.html
Cara Sharing Drive Harddisk Win 7

Pada tutorial ini saya akan mencoba mengenalkan kepada teman-teman cara melakukan setting share drive pc untuk share LAN atau pada jaringan local, na sebelumnya teman-teman sudah memiliki kabel LAN, dan sudah mengerti setting LANnya ya. Oke, langsung saja langkah pertama silahkan teman-teman koneksikan komputer teman-teman dengan LAN pada PC lain.
Langkah1:

Klik kanan drive yang akan kita lakukan share, pada contoh ini drive E yang akan saya lakukan share. Kemudian Anda klik Properties. Langkah2:
 Pilih tab sharing, kemudian klik advanced sharing. Maka akan muncul jendela baru sharing advance, seperti berikut ini.
Pilih tab sharing, kemudian klik advanced sharing. Maka akan muncul jendela baru sharing advance, seperti berikut ini.
Langkah3:

Na, lakukan setting seperti gambar diatas, kemudian klik Ok, dan Oke saja. Na, muda bukan? Silahkan untuk mencobanya dan mulai belajar melakukan sharing berbagi film, lagu, dan sebagainya dengan teman-teman kamu. Oke, selamat mencobah...
sumber informasi : http://www.kotepoke.org/2012/05/cara-sharing-drive-harddisk-win-7.html
Sharing Drive atau CD-Rom
Pilih Sharing and Security
Pilih If you undestand the risk....
Beri tanda chek pada share this folder on the network lalu pilih Apply - terus pilih OK
Setelah berhasil disharing maka CD-ROM tersebut dapat diakses oleh komputer lain yang tidak ada CD-ROM bisa digunakan untuk menginstal software, untuk memainkan musik mp3/VCD.
Untuk memebuka folder yang telah disharing langkahnya klikdouble icon My Network Places yang ada didesktop atau yang ada di Windows Explorer lalu muncul
Klik PCmaster lalu muncul drive,folder,printer yang telah disharing sbb:
Pilih drive,folder yang akan kita buka...sekarang tinggal mau ngopy, atau ngeteh dulu bisa...santai saja.
sumber informasi : http://kirtam.blogspot.com/2011/11/sharing-drive-atau-cd-rom.html
Jenis - Jenis kabel Jaringan Computer
Author :
Syamsu Alam
Coaxial
Coaxial banyak digunakan di jaringan lokal karena biaya pembangunan jaringannya relatif murah,
biasanya kabel ini digunakan pada ring.
Coaxial banyak digunakan di jaringan lokal karena biaya pembangunan jaringannya relatif murah,
biasanya kabel ini digunakan pada ring.
Kabel coaxial menyediakan perlindungan cukup baik dari cross talk dan electrical interference (berasal
dari petir dan sistem radio) karena terdapat semacam perlindungan
logam/metal dalam kabel tersebut. Kabel coaxial hanya dapat mempunyai
transfer rate data maximum 10 Mbps.
Tabel 1: Jenis Cable Coaxial
Type
|
Hambatan
|
Digunakan untuk
|
RG-8
|
50 ohm
|
Thick Ethernet
|
RG-11
|
50 ohm
|
Thick Ethernet
|
RG-58
|
50 ohm
|
Thin Ethernet
|
RG-59
|
75 ohm
|
Kabel TV
|
RG-62
|
93 ohm
|
ARCnet
|
UTP ( Unshielded Twisted Pair )
Pemasangan kabel secara straight/lurus :
Pemasangan kabel secara straight adalah mengunakan tipe 568 B satu sisi dan tipe 568 B sisi lainnya.
Susunan kabel straight/lurus
UTP merupakan kabel jaringan yang paling banyak digunakan karena
UTP mempunyai tingkat noise yang kecil, disebabkan kabel dililitkan
berpasangan sehingga Mengurangi gelombang elegtromagnetic yang dapat
mengganggu pengiriman data.
Kabel Unshielded Twisted Pair (UTP) merupakan sepasang kabel yang di-twist/dililit
satu sama lain dengan tujuan untuk mengurangi interferensi listrik yang
dapat terdiri dari dua, empat atau lebih pasangan kabel (umumnya yang
dipakai dalam jaringan komputer terdiri dari 4 pasang kabel / 8kabel).
UTP dapat mempunyai transfer rate 10 Mbps sampai dengan100 Mbps tetapi
mempunyai jarak yang pendek yaitu maximum 100m.
Umumnya di Indonesia warna kabel yang terlilit/di-twist adalah
(orange-putih orange), (hijau-putih hijau), (coklat-putih coklat dan
biru-putih biru). Pada umumnya menggunakan konektor RJ-45. Pada saat ini
penggunaan UTP cable merupakan pilihan yang paling efisien dalam
pengembangan jaringan komputer berkecepatan tinggi 10 mbps s/d 100mbps.
Terdapat 5 kategori kabel UTP :
1. Category (CAT) 1
Digunakan untuk telekomunikasi telepon dan tidak sesuai untuk transmisi data.
2. Category (CAT) 2
Jenis UTP ini dapat melakukan transmisi data sampai kecepatan 4 Mbps.
3. Category (CAT) 3
Digunakan untuk mengakomodasikan transmisi dengan kecepatan sampai dengan 10 Mbps.
4. Category (CAT) 4
Digunakan untuk mengakomodasikan transmisi dengan kecepatan sampai dengan 16 Mbps.
5. Category (CAT) 5
Merupakan jenis yang paling popular dipakai dalam jaringan komputer di
dunia pada saat ini. Digunakan untuk mengakomodasikan transmisi dengan
kecepatan sampai dengan 100 Mbps.
Untuk
penyambungan konekter UTP untuk jaringan 10/100 Mbps perlu diperhatikan
metode kombinasi penyambungan warna kabel yaitu dimulai dari kiri
konekter ke kanan.
Pengkabelan menggunakan kabel UTP terdapat dua metode:
1. Kabel Lurus (Straight Cable).
2. Kabel Silang (Crossover Cable).
Kabel lurus/straight digunakan untuk menghubungkan antara workstation dengan hub/switch sedangkan kabel silang/cross digunakan untuk menghubungkan antara hub dan hub, antara dua komputer tanpa hub.
Kabel lurus/straight digunakan untuk menghubungkan antara workstation dengan hub/switch sedangkan kabel silang/cross digunakan untuk menghubungkan antara hub dan hub, antara dua komputer tanpa hub.
Pemasangan kabel secara straight/lurus :
Susunan kabel straight/lurus
Putih Orange
|
1
|
Putih Orange
|
Orange
|
2
|
Orange
|
Putih Hijau
|
3
|
Putih Hijau
|
Biru
|
4
|
Biru
|
Putih Biru
|
5
|
Putih Biru
|
Hijau
|
6
|
Hijau
|
Putih Coklat
|
7
|
Putih Coklat
|
Coklat
|
8
|
Coklat
|
Implementasi UTP (Straight-Through)
Pemasangan kabel secara Cross/Silang :
Pemasangan kabel secara Cross/Silang adalah mengunakan tipe 568 B. satu sisi dan tipe 568 Asisi lainnya.
Susunan kabel cross/silang
Putih Orange
|
1
|
Putih Hijau
|
Orange
|
2
|
Hijau
|
Putih Hijau
|
3
|
Putih Orange
|
Biru
|
4
|
Biru
|
Putih Biru
|
5
|
Putih Biru
|
Hijau
|
6
|
Orange
|
Putih Coklat
|
7
|
Putih Coklat
|
Coklat
|
8
|
Coklat
|
Implementasi UTP (Crossed-Over)
Kegunaan kabel straight yaitu, menghubungkan perangkat yang berlainan. Contohnya adalah
· Menghubungkan antara PC ke switch atau hub
· Menghubungkan antara Switch ke Ethernet / Fast Ethernet Router
Kegunaan kabel cross yaitu, menghubungkan perangkat yang sejenis. Contohnya adalah :
· Menghubungkan antara pc dan modem.
· Menghubungkan antara Switch dan Switch.
Secara fisik kabel shielded sama dengan unshielded tetapi perbedaannya sangat besar dimulai dari kontruksi kabel shielded mempunyai selubung tembaga atau alumunium foil yang khusus dirancang untuk mengurangi gangguan elektrik. Kekurangan STP kabel lainnya adalah tidak samanya standar antar perusahaan yang memproduksi dan lebih mahal dan lebih tebal sehingga lebih susah dalam penanganan fisiknya.
Fiber Optic
Fiber Optic mempunyai dua mode transmisi, yaitu single mode dan multi mode. Single mode menggunakan sinar laser sebagai media transmisi data sehingga mempunyai jangkauan yang lebih jauh. Sedangkan multimode menggunakan LED sebagai media transmisi.
Teknologi fiber optic atau serat cahaya memungkinkan menjangkau
jarak yang besar dan menyediakan perlindungan total terhadap gangguan
elektrik. Kecepatan transfer data dapat mencapai 1000 mbps serta jarak
dalam satu segment dapat labih dari 3.5 km. kabel serat cahaya tidak
terganggu oleh lingkungan cuaca dan panas.
Kabel fiber optic terdiri dari macam-macam jenis tergantung dari mana
tempat kabel FO akan diletakan, misal dalam air, bawah tanah, dan
lain-lain.
Dari segala macam keuntungan, kabel serat cahaya terdapat kerugian.
Kerugiannya antara lain penanganan khusus serta harganya yang sangat
mahal tetapi kabel ini merupakan alternative yang paling baik bagi masa
depan jaringan komputer.
Adapun keuntungan-keuntungan lain dari kabel fiber optic adalah :
· Kecepatan : jaringan-jaringan fiber optic beroperasi pada kecepatan tinggi,mencapaigigabits.
· Bandwidth : fiber optic mampu membawa paket-paket dengan kapasitas besar.
· Distance : sinyal-sinyal dapat ditransmisikan lebih jauh tanpa memerlukan perlakuan refresh atau diperkuat.
Resistance : daya tahan kuat terhadap imbas elektromagnetik yang dihasilkan perangkat-perangkat elektronik seperti radio, motor atau bahkan kabel-kabel transmisi lain di sekelilingnya.
sumber informasi :http://nyozhor22.blogspot.com/2013/02/jenis-jenis-kabel-jaringan-computer.html
Langganan:
Komentar (Atom)